1. Memperbaiki Instalasi (Repair Install)
Jika Windows XP Anda rusak (corrupted) dimana Anda tidak mempunyai sistem operasi lain untuk booting,Anda dapat melakukan perbaikan instalasi (Repair Install) yang bekerja sebagaimana setting (pengaturan)yang awal.
- Pastikan Anda mempunyai kunci (key) Windows XP yang valid.- Keseluruhan proses akan memakan waktu kurang lebih 1/2 atau 1 jam, tergantung spek komputer Anda.
- Jika Anda dimintai password administrator, sebaiknya Anda memilih opsi perbaikan (repair) yang kedua,bukan yang pertama.
- Masukkan CD Windows XP Anda dan lakukan booting dari CD tersebut.
- Ketika sudah muncul opsi perbaikan kedua R=Repair, tekan tombol RIni akan memulai perbaikan.
- Tekan tombol F8 untuk menyetujui proses selanjutnya “I Agree at the Licensing Agreement”- Tekan tombol R saat direktori tempat Windows XP Anda terinstal. Biasanya C:\WINDOWSSelanjutnya akan dilakukan pengecekan drive C: dan mulai menyalin file-file.Dan secara otomatis restart jika diperlukan. Biarkan CD Anda dalam drivenya.
- Berikutnya Anda akan melihat sebuah gambar “progress bar” yang merupakan bagian dari perbaikan,dia nampak seperti instalasi XP normal biasanya, meliputi “Collecting Information, Dynamic Update,Preparing Installation, Installing Windows, Finalizing Installation”.
- Ketika ditanya, klik tombol Next
- Ketika ditanya untuk memasukkan kunci, masukkan kunci (key) Windows XP Anda yang valid.
- Normalnya Anda menginginkan tetap berada dalam nama Domain atau Workgroup yang sama.
- Komputer akan restart.
- Kemudian Anda akan mempunyai layar yang sama sebagaimana pengaktifan sistem ketika instalasi normal.
- Register jika Anda menginginkannya (biasanya tidak diperlukan).
- Selesai
Sekarang Anda bisa log in dengan account Anda yang sudah ada.
2. NTOSKRNL Rusak atau Hilang (Missing or Corrupt)
Jika Anda mendapati pesan error bahwa “NTOSKRNL not found” / NTOSKRNL tak ditemukan, lakukan:
- Masukkan CD Windows XP dan booting dari CD tersebut.
- Pada saat muncul opsi R=Repair yang pertama, tekan tombol R.
- Tekan angka sesuai dengan lokasi instalasi Windows yang ingin diperbaiki yang sesuai.
Biasanya #1
- Pindahlah ke drive CD Drive Anda berada.
- Ketik: CD i386- Ketik: expand ntkrnlmp.ex_ C:\Windows\System32\ntoskrnl.exe
- Jika Windows XP Anda terinstal di tempat lain, maka ubahlah sesuai dengan lokasinya.- Keluarkan CD Anda dan ketikkan EXIT
3. HAL.DLL Rusak atau Hilang (Missing or Corrupt)
Jika Anda mendapatkan error berkenaan dengan rusak atau hilangnya file hal.dll, ada kemungkinanfile BOOT.INI mengalami salah konfigurasi (misconfigured).
- Masukkan CD Windows XP dan booting dari CD tersebut.
- Pada saat muncul opsi R=Repair yang pertama, tekan tombol R.
- Tekan angka sesuai dengan lokasi instalasi Windows yang ingin diperbaiki yang sesuai.
- Biasanya #1
- Ketik: bootcfg /listMenampilkan isi/masukan pada file BOOT.INI saat ini
- Ketik: bootcfg /rebuildMemperbaiki konfigurasi dari file BOOT.INI
- Keluarkan CD Anda dan ketikkan EXIT
4. Direktori \WINDOWS\SYSTEM32\CONFIG rusak atau hilang
Jika Anda mendapatkan error dengan tulisan:
“Windows could not start because the following files is missing or corrupt\WINDOWS\SYSTEM32\CONFIG\SYSTEM or \WINDOWS\SYSTEM32\CONFIG\SOFTWARE”
- Masukkan CD Windows XP dan booting dari CD tersebut.
- Pada saat muncul opsi R=Repair yang pertama, tekan tombol R.
- Tekan angka sesuai dengan lokasi instalasi Windows yang ingin diperbaiki yang sesuai.
- Biasanya #1
- Masukkan password administrator jika diperlukan.
- Ketik: cd \windows\system32\config
- Berikutnya tergantung di bagian mana letak terjadinya kerusakan:
- Ketik: ren software software.rusak ATAU ren system system.rusak
- Berikutnya lagi juga tergantung di bagian mana letak terjadinya kerusakan:
- Ketik: copy \windows\repair\system
- Ketik: copy \windows\repair\software
- Keluarkan CD Anda dan ketikkan EXIT
5. NTLDR atau NTDETECT.COM tak ditemukan (NTLDR or NTDETECT.COM Not Found)
Jika Anda mendapati error bahwa NTLDR tak ditemukan saat booting:
a. Untuk partisi tipe FAT-
Silakan Anda melakukan booting dari disket Win98 Anda dan salinlah file NTLDR atau NTDETECT.COMdari direktori i386 ke drive induk (root) C:\
b. Untuk partisi tipe NTFS
- Masukkan CD Windows XP dan booting dari CD tersebut.
- Pada saat muncul opsi R=Repair yang pertama, tekan tombol R.
- Tekan angka sesuai dengan lokasi instalasi Windows yang ingin diperbaiki yang sesuai.
Biasanya #1
- Masukkan password administrator jika diperlukan.
- Masukkan perintah berikut, dimana X: adalah alamat drive dari CD ROM Anda (Sesuaikan!).
- Ketik: COPY X:\i386\NTLDR C\:
- Ketik: COPY X:\i386\NTDETECT.COM C:\
- Keluarkan CD Anda dan ketikkan EXIT
Jumat, 07 November 2008
Tips Mempercepat Booting Windows XP
Mungkin anda pernah mengalami booting windows yang sangat lambatBerikut langkah-langkahnya agar booting windows anda menjadi lebih cepat :
Langkah 1 :Buka aplikasi notepadKetikkan “del c:\windows\prefetch\ntosboot-*.*/q” (Tanpa tanda kutip )dan save as dengan nama ntosboot.bat dalam drive c:\
Langkah 2 :Lalu klik menu Start–>Run–> dan ketikkan gpedit.msc
Langkah 3 :Klik Computer Configuration–>Windows Settings–>Script–>lalu klik 2 kali pada Shutdown
Langkah 4 :Dalam Windows Shutdown Properties klik add lalu browse. lalu cari letak file ntosboot.bat yang anda buat tadi dan klik open
Langkah 5 :Lalu klik OK ,Apply dan OK sekali lagi untuk menyelesaikannya
Langkah 6 :Lalu klik menu Start–>Run–> dan devmgmt.msc
Langkah 7 :Klik IDE ATA/ATAPI controllers–>Primary IDE Channel ( Klik 2 kali untuk membuka properties )
Langkah 8 :Pilih Advanced SettingsPada Device 0 atau Device 1Ganti Device Type menjadi None ( Ganti saja pilihan Device Type yang tidak terkunci )
Langkah 9 :Klik IDE ATA/ATAPI controllers–>Secondary IDE Channel ( Klik 2 kali untuk membuka properties )Ulangi seperti Langkah 8
Langkah 10 :Restart Komputer anda dan anda bisa lihat perubahannya
Langkah 1 :Buka aplikasi notepadKetikkan “del c:\windows\prefetch\ntosboot-*.*/q” (Tanpa tanda kutip )dan save as dengan nama ntosboot.bat dalam drive c:\
Langkah 2 :Lalu klik menu Start–>Run–> dan ketikkan gpedit.msc
Langkah 3 :Klik Computer Configuration–>Windows Settings–>Script–>lalu klik 2 kali pada Shutdown
Langkah 4 :Dalam Windows Shutdown Properties klik add lalu browse. lalu cari letak file ntosboot.bat yang anda buat tadi dan klik open
Langkah 5 :Lalu klik OK ,Apply dan OK sekali lagi untuk menyelesaikannya
Langkah 6 :Lalu klik menu Start–>Run–> dan devmgmt.msc
Langkah 7 :Klik IDE ATA/ATAPI controllers–>Primary IDE Channel ( Klik 2 kali untuk membuka properties )
Langkah 8 :Pilih Advanced SettingsPada Device 0 atau Device 1Ganti Device Type menjadi None ( Ganti saja pilihan Device Type yang tidak terkunci )
Langkah 9 :Klik IDE ATA/ATAPI controllers–>Secondary IDE Channel ( Klik 2 kali untuk membuka properties )Ulangi seperti Langkah 8
Langkah 10 :Restart Komputer anda dan anda bisa lihat perubahannya
Mencegah Penggantian Setting Display Properties
Anda dapat melakukan Setting display dari Control Panel - Display atau melalui klik kanan pada desktop, lalu pilih Properties.Dengan setting di bawah ini orang lain tidak dapat mengganti setting pada Display tersebut.Ikutilah langkah berikut:
Klik Start——–>Run, ketikkan regedit lalu tekan
Enter.Key:HKEY_CURRENT_USER\Software\Microsoft\Windows \CurrentVersion\Policies\SystemValue Name: NoDispCPLData Type: REG_DWORDData: (0 = disabled, 1 = enabled/mencegah penggantian)
Klik Start——–>Run, ketikkan regedit lalu tekan
Enter.Key:HKEY_CURRENT_USER\Software\Microsoft\Windows \CurrentVersion\Policies\SystemValue Name: NoDispCPLData Type: REG_DWORDData: (0 = disabled, 1 = enabled/mencegah penggantian)
Mencetak langsung screenshot
Sebelum dapat dicetak, biasanya screenshot desktop harus Anda ambil dari clipboard dengan bantuan program grafik seperti Adobe Photoshop atau Paint Shop Pro. Dengan tool gratis Purrint.exe yang dapat Anda download dari http:// dana.ucc.nau. edu/~tsr22/apps/#purrint, Anda tidak perlu repot-repot lagi.
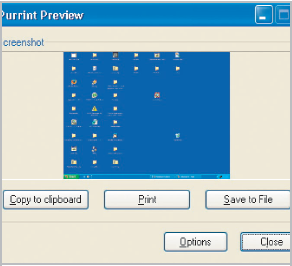
Screenshot langsung: Tool Purrint.exe mencetak screenshot tanpa melalui clipboard.
Begitu Anda membuat sebuah screenshot dengan tombol [PrintScreen], akan muncul sebuah menu dengan pilihan mencetak, menyimpan, atau hanya meng-copy ke clipboard. Jika tidak terjadi apa-apa, Anda sebaiknay memeriksa apakah Purrint benar-benar sudah dijalankan atau belum. Periksa keberadaan icon-nya di taskbar.
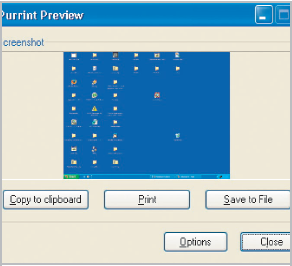
Screenshot langsung: Tool Purrint.exe mencetak screenshot tanpa melalui clipboard.
Begitu Anda membuat sebuah screenshot dengan tombol [PrintScreen], akan muncul sebuah menu dengan pilihan mencetak, menyimpan, atau hanya meng-copy ke clipboard. Jika tidak terjadi apa-apa, Anda sebaiknay memeriksa apakah Purrint benar-benar sudah dijalankan atau belum. Periksa keberadaan icon-nya di taskbar.
Memeriksa Active Directory
Layanan Active Directory menyimpan informasi mengenai pengguna, grup, domain, dan data spesifik jaringan lainnya. Untuk mengetahui pengguna mana yang memiliki akses pada program tertentu dalam jaringan dibutuhkan parameter khusus. Pengguna Windows 2000 dapat mengakses langsung jendela pencarian tersebut, tetapi dalam Windows XP jendela ini tersembunyi. Untuk mengeluarkannya, klik 'Start Run' dan masukkan perintah
rundll32•dsquery,OpenQueryWindow
Sebelumnya Anda harus mengaktifkan layanan Active Directory. Jika tidak, Anda hanya akan mendapatkan sebuah laporan kesalahan.
rundll32•dsquery,OpenQueryWindow
Sebelumnya Anda harus mengaktifkan layanan Active Directory. Jika tidak, Anda hanya akan mendapatkan sebuah laporan kesalahan.
Hak akses Windows XP Home
Pengguna Windows XP Home Edition tidak memiliki tab 'Security' seperti pada Windows XP Professional untuk mengelola hak akses pada file. Sebenarnya tab ini juga ada dalam versi Home, tetapi disembunyikan oleh file 'rshx32.dll'. Dengan mengakali file ini tab dapat dibuka.
Download tool XV132 dari www.chm aas.handshake.de/delphi/freeware/xvi32/xvi32.htm. Melalui 'File Open' buka file 'Windows\System32\rshx.dll'. Pilih 'Address Go To' dan masukkan '95D' (heksadesimal) atau ''2408' (desimal). Dalam kolom ini ubah angka '65' menjadi '61'. Dengan perubahan ini, file DLL tidak lagi mencari entri registry 'OptionValue' dan membuka blokade tab 'Security'.
Home jadi Professional: Dengan manipulasi file 'rshxp.dll' Anda dapat membuka blokade tab 'Security'.
Simpan file dengan nama lain, misalnya 'rshx_new.dll' dalam folder System32, karena Windows masih membutuhkan file aslinya untuk keperluan lain. Jika langkah ini tidak dilakukan, Anda akan selalu mendapat masalah dengan pemeriksaan file sistem. Sekarang Anda perlu mengatur beberapa entri registry dalam file DLL baru.
Jalankan Regedit dan klik HKEY_LOCAL_MACHINE. Melalui menu 'Edit Find', cari entri 'rshx32.dll'. Ia berada dalam direktori 'InProcServer32' yang tersembunyi dalam sebuah kunci panjang yang susah diingat. Ubah nilai string menjadi rshx_new.dll dan tutup Regedit.
Sekarang, jika Anda mengklik kanan sebuah folder dan memilih 'Sharing & Security', akan tampak tab 'Security' seperti pada Windows XP Professional. Di sini Anda dapat memberi atau mencabut akses untuk setiap folder kepada pengguna.
Download tool XV132 dari www.chm aas.handshake.de/delphi/freeware/xvi32/xvi32.htm. Melalui 'File Open' buka file 'Windows\System32\rshx.dll'. Pilih 'Address Go To' dan masukkan '95D' (heksadesimal) atau ''2408' (desimal). Dalam kolom ini ubah angka '65' menjadi '61'. Dengan perubahan ini, file DLL tidak lagi mencari entri registry 'OptionValue' dan membuka blokade tab 'Security'.

Home jadi Professional: Dengan manipulasi file 'rshxp.dll' Anda dapat membuka blokade tab 'Security'.
Simpan file dengan nama lain, misalnya 'rshx_new.dll' dalam folder System32, karena Windows masih membutuhkan file aslinya untuk keperluan lain. Jika langkah ini tidak dilakukan, Anda akan selalu mendapat masalah dengan pemeriksaan file sistem. Sekarang Anda perlu mengatur beberapa entri registry dalam file DLL baru.
Jalankan Regedit dan klik HKEY_LOCAL_MACHINE. Melalui menu 'Edit Find', cari entri 'rshx32.dll'. Ia berada dalam direktori 'InProcServer32' yang tersembunyi dalam sebuah kunci panjang yang susah diingat. Ubah nilai string menjadi rshx_new.dll dan tutup Regedit.
Sekarang, jika Anda mengklik kanan sebuah folder dan memilih 'Sharing & Security', akan tampak tab 'Security' seperti pada Windows XP Professional. Di sini Anda dapat memberi atau mencabut akses untuk setiap folder kepada pengguna.
Menangkal virus asing
Scanner virus biasa mengidentifikasi virus dengan bantuan database signature. Selain melalui signature, freeware Secure PC juga dapat mengenali virus dari perilakunya. Dengan demikian, Anda juga dapat menangkal virus yang tidak dapat dikenali oleh scanner biasa karena belum ada signature-nya. Selain itu, Secure PC juga mampu melakukan 'undo' atas serangan hijacker yang telah terjadi.
Lebih aman: Secure PC Project mengenali virus bukan berdasarkan signature, melainkan dari perilakunya.
Download tool dari http://securepc. planet-source.de/project. Sebelum proses instalasi, Anda perlu melakukan registrasi ke pembuatnya (gratis). Sayangnya, tool bagus ini baru tersedia dalam versi Bahasa Jerman. Namun, tidak usah kuatir. Anda tidak akan banyak berinteraksi dengan tool ini karena ia sepenuhnya bekerja otomatis. Anda tidak perlu mengubah apa pun pada preset atau melakukan scan ke hard disk seperti virus-scanner yang biasa. Satu hal lagi, instalasi tool ini memerlukan .NET Framework v1.1 yang dapat Anda download dari Microsoft.
Langganan:
Postingan (Atom)



